안녕하세요.? 과일의정석 입니다. 오늘 포스팅에서는 '컴퓨터 절전모드 해제' 하는법에 대해서 함께 알아볼까 합니다.

컴퓨터 절전모드 란?
컴퓨터 절전 모드(sleep mode)는 대기 상태인 TV와 유사하다고 할수 있습니다. 컴퓨터가 절전 모드로 들어가면 모든 프로세스가 종료되고 동작도 멈추며, 실행 중인 모든 프로그램과 애플리케이션, 문서 등은 시스템의 RAM에 저장되게 됩니다. 또한 요즘 많이들 쓰시는 노트북 경우 배터리 수명을 좀더 길게 사용하기 위해서는, 노트북을 쓰지 않을 때에는 절전모드를 사용하시는 것이 좋습니다.
컴퓨터가 절전모드로 되면 일단 컴퓨터 화면이 까맣게 꺼지면서 절전모드로 들어가게 됩니다. 화면 보호기 등 절전 기능이 켜지면서 시스템 절전 상태가 되는 것이죠. 노트북 경우도 켜놓은채 한동안 건들지 않으면 노트북 화면이 까맣게 꺼지고 전원이 깜빡거리는 등 절전모드로 들어가게 됩니다. 이 경우 전원버튼을 살짝 눌러주면 절전모드가 해제되면서 금방 다시 화면이 켜지게 됩니다. 한번 설정해 놓은 컴퓨터 절전모드는 간혹 컴퓨터 업무에 따라 절전모드를 해제해야 하는 경우가 있으실 텐데요, 어떻게 할수 있을지 함께 알아보겠습니다.
컴퓨터 절전모드 해제하는법
먼저 윈도우 시작버튼에서 '설정' 메뉴로 들어가봅니다. 저는 제가 현재 쓰고 있는 노트북 기준으로 설명드려볼게요.
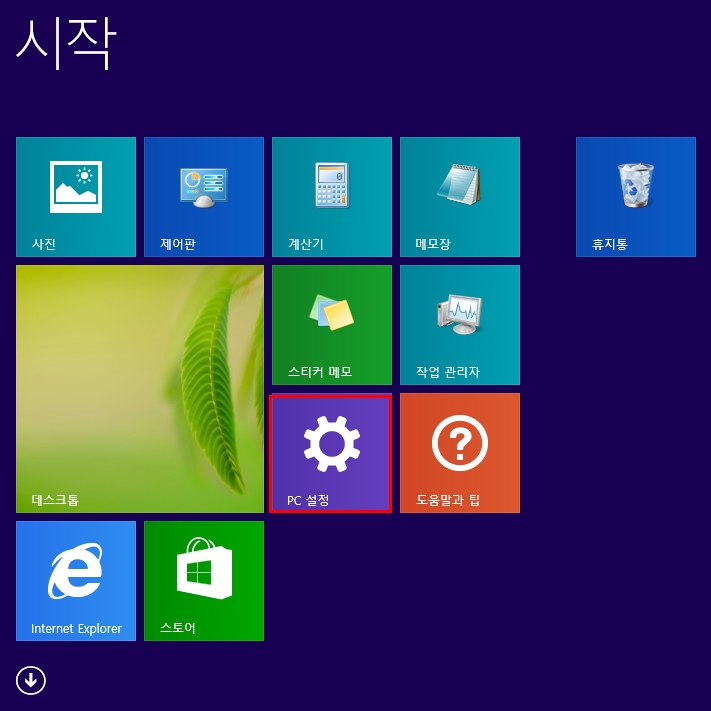
이렇게 pc설정 이라는 메뉴가 보이네요. 컴퓨터 설정에 관한 것이니 '설정' 메뉴를 들어가시면 됩니다.
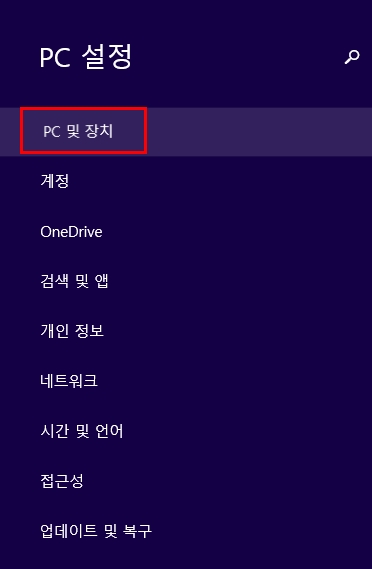
pc 설정 안에는 이렇게 다양한 기능들을 각각 설정 가능합니다. 우리는 pc 및 장치 메뉴로 들어가 보겠습니다.
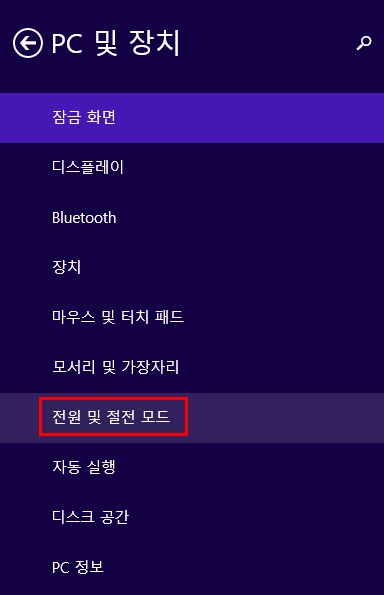
pc 및 장치 메뉴들을 보시면 '전원 및 절전모드' 메뉴가 있죠? '절전' 이라는 이름이 보이시면 그 메뉴를 클릭하시면 컴퓨터 절전모드 설정이 가능합니다.
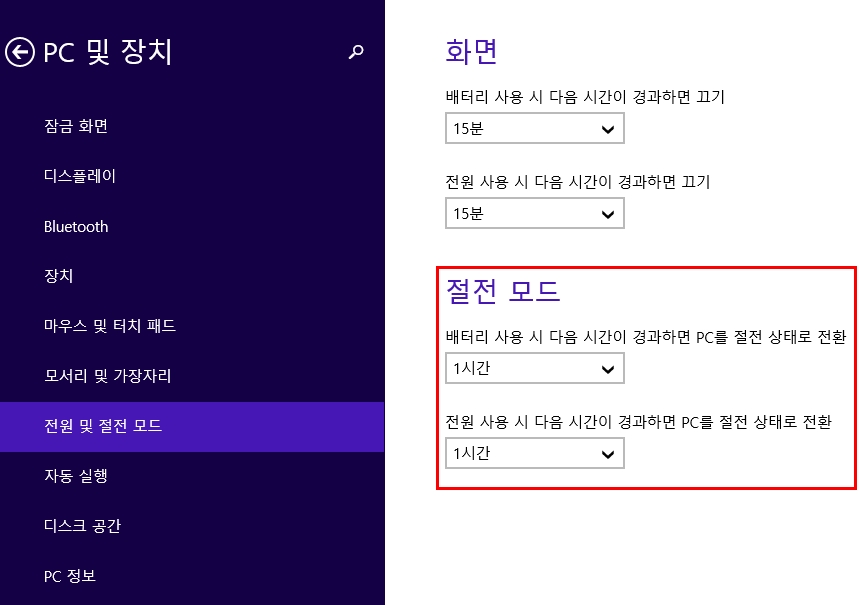
전원 및 절전모드 메뉴로 들어가보니, 컴퓨터의 전원 및 절전모드 설정이 각각 이렇게 있습니다. 우리는 컴퓨터 절전모드 해제를 원하니, 절전모드 메뉴를 살펴봅시다.
현재 쓰고 있는것은 노트북이기 때문에 먼저 배터리사용시 다음 시간이 경과하면 PC를 절전 상태로 전환 이라는 메뉴가 있습니다. 저는 현재 1시간으로 설정되어 있죠.
또 아래 메뉴를 보시면 전원 사용시 다음 시간이 경과하면 PC를 절전 상태로 전환 이라는 메뉴가 있습니다. 이 또한 저는 1시간으로 설정해놓았습니다.
자, 그럼 이 컴퓨터의 절전 모드를 해제하는 기능은 어디에도 보이지 않는다 싶으실텐데요, 바로 이 시간들을 설정해 주심으로서 절전모드 해제를 하게 됩니다.
1시간 이라고 적힌 곳을 클릭해보면 '없음' 이라고 해제를 설정할 수 있는 시간이 있습니다.
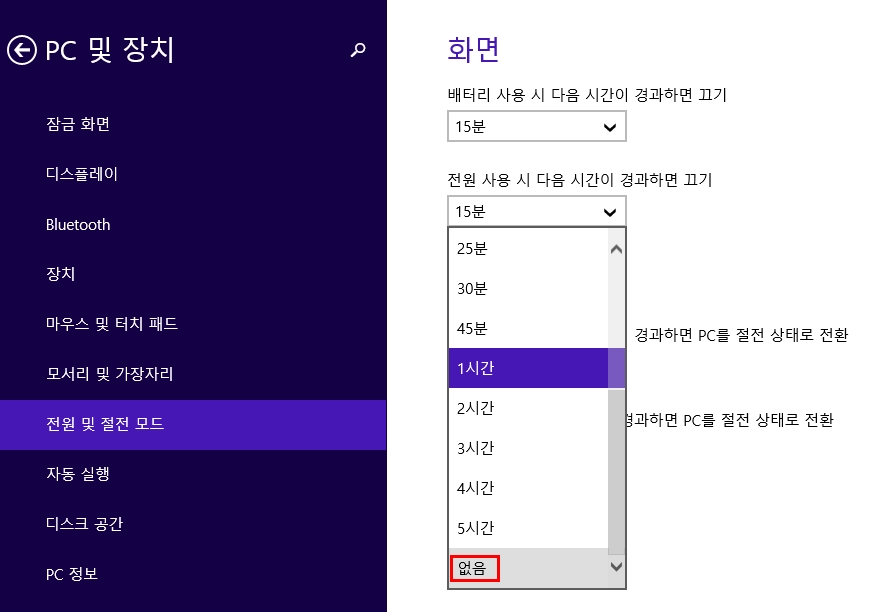
즉, 일정 시간이 경과하면 PC를 절전 상태로 전환해주는 이 시간 자체를 '없음' 으로 설정하여 컴퓨터 절전모드를 해제하게 되는 것입니다.
매우 간단한 컴퓨터 설정으로, 누구나 쉽게 설정하실수 있습니다. ^^ 필요하신 분들께 도움되시길 바랍니다~!
'팁플러스 > 생생정보' 카테고리의 다른 글
| 아이폰 저전력모드 설정하는법 및 특징 (0) | 2021.10.20 |
|---|---|
| 퇴직금 계산 방법, 자동 퇴직금 계산기 (0) | 2021.10.17 |
| 나만 못가본 모두의 여행지 "통영 케이블카" (0) | 2021.10.14 |
| 페이스북 탐라 막기 (페이스북 타임라인 막기) (0) | 2021.10.12 |
| "한전 고객번호 조회" 하는 방법 (0) | 2021.10.09 |



