아이폰 강제 재부팅
안녕하세요.? 과일의정석 입니다. 오늘 포스팅 에서는 "아이폰 강제 재부팅" 에 대해서 함께 알아보도록 하겠습니다.

아이폰 강제로 끄고 켜야 할땐?
아이폰을 쓰다 보면 거의 이런일이 잘 안생기긴 하지만, 간혹가다 앱이 멈추고 폰 기능이 정상적이지 않는 경우, 아예 먹통으로 아이폰이 응답 자체를 안하는 상황이 생기기도 합니다. 이럴때 아이폰을 강제로 재부팅 시키고 싶을때, 당황하지 마시고 포스팅 따라 차근차근 해보시기 바랍니다. 아이폰 모델별로 조금씩 다르니 참고해 주세요.
1. Face ID 지원 iPhone에서 강제로 재시동하기
iPhone X, iPhone XS, iPhone XR, iPhone 11, iPhone 12, iPhone 13을 강제로 재시동하려면 다음을 따라해 주세요.
음량 높이기 버튼을 눌렀다가 빠르게 손을 떼고 음량 낮추기 버튼을 눌렀다가 빠르게 손을 뗀 다음, 측면 버튼을 길게 누르세요. 그리고 Apple 로고가 나타나면 버튼에서 손을 떼세요.
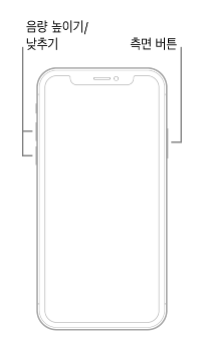
2. iPhone 8 또는 iPhone SE(2세대) 강제로 재시동하기
음량 높이기 버튼을 눌렀다가 빠르게 손을 떼고 음량 낮추기 버튼을 눌렀다가 빠르게 손을 뗀 다음, 측면 버튼을 길게 눌러주세요. 그리고 Apple 로고가 나타나면 버튼에서 손을 떼세요.
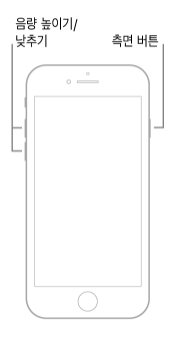
3. iPhone 7 강제로 재시동하기
음량 낮추기 버튼과 잠자기/깨우기 버튼을 동시에 길게 눌러주세요. 그리고 Apple 로고가 나타나면 두 버튼을 모두 떼세요.
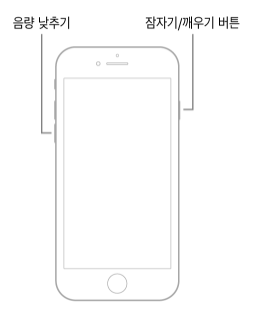
4. iPhone 6s 또는 iPhone SE(1세대) 강제로 재시동하기
잠자기/깨우기 버튼과 홈 버튼을 동시에 길게 눌러주세요. 그리고 Apple 로고가 나타나면 두 버튼을 모두 떼세요.

iPhone이 켜지지 않거나 멈추는 경우
만약 iPhone의 화면이 멈추거나, 화면을 터치해도 반응하지 않거나, 전원을 켤 때 기기가 멈추는 경우, 어떻게 하면 좋을지도 함께 알아보도록 하겠습니다.
<1> 화면이 검은색으로 표시되거나 멈추는 경우
1. iPhone SE(2세대)를 비롯한 iPhone 8 및 이후 모델의 경우
(1) 음량 높이기 버튼을 눌렀다 빠르게 놓습니다.
(2) 음량 낮추기 버튼을 눌렀다 빠르게 놓습니다.
(3) Apple 로고가 표시될 때까지 측면 버튼을 길게 누릅니다.
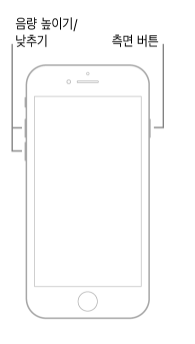
(4) iPhone이 켜지지 않으면 이 단계에 따라 하드웨어를 확인하고 iPhone을 충전합니다. 최대 1시간 동안 충전해야 할 수 있습니다.
(5) iPhone이 여전히 켜지지 않으면 Apple 지원에 문의합니다.
2. iPhone 7 또는 iPhone 7 Plus의 경우

(1) Apple 로고가 표시될 때까지 측면 버튼과 음량 낮추기 버튼을 동시에 길게 누릅니다.
(2) iPhone이 켜지지 않으면 이 단계에 따라 하드웨어를 확인하고 iPhone을 충전합니다. 최대 1시간 동안 충전해야 할 수 있습니다.
(3) iPhone이 여전히 켜지지 않으면 Apple 지원에 문의합니다.
3. iPhone SE(1세대)를 비롯한 iPhone 6s 및 이전 모델의 경우
(1) Apple 로고가 표시될 때까지 홈 버튼과 측면 버튼 또는 상단 버튼을 동시에 길게 누릅니다.
(2) iPhone이 켜지지 않으면 이 단계에 따라 하드웨어를 확인하고 iPhone을 충전합니다. 최대 1시간 동안 충전해야 할 수 있습니다.
(3) iPhone이 여전히 켜지지 않으면 Apple 지원에 문의합니다.
<2> iPhone이 켜지지만 시동 중에 멈추는 경우
시동 중에 Apple 로고나 빨간색 또는 파란색 화면이 표시되면 아래를 참고해 주세요.
1. iPhone을 컴퓨터에 연결합니다. macOS Catalina가 설치된 Mac에서 Finder를 엽니다. macOS Mojave 및 이전 버전이 설치된 Mac이나 PC에서는 iTunes를 엽니다. Mac에서 사용 중인 macOS를 확인합니다.
2. 컴퓨터에서 iPhone을 선택합니다.
3. iPhone이 연결된 상태에서 다음 단계를 참고해 주세요.
-iPhone SE(2세대)를 비롯한 iPhone 8 및 이후 모델의 경우: 음량 높이기 버튼을 눌렀다 빠르게 놓습니다. 음량 낮추기 버튼을 눌렀다 빠르게 놓습니다. 그런 다음 측면 버튼을 길게 누릅니다.
-iPhone 7 또는 iPhone 7 Plus의 경우: 측면 버튼과 음량 낮추기 버튼을 동시에 길게 누릅니다.
-iPhone SE(1세대)를 비롯한 iPhone 6s 및 이전 모델의 경우: 홈 버튼과 측면 버튼 또는 상단 버튼을 동시에 길게 누릅니다.
4. 복구 모드 화면이 나타날 때까지 두 버튼을 계속 누르고 있습니다.

5. 복원 또는 업데이트 옵션이 표시되면 '업데이트'를 선택합니다.
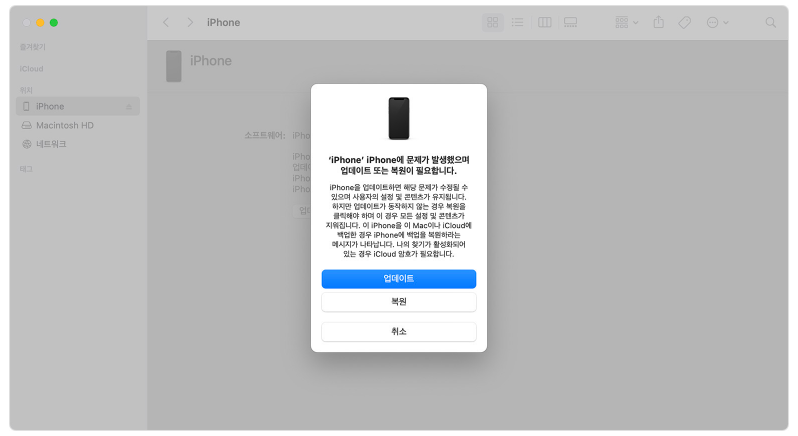
6. 컴퓨터에 해당 기기용 소프트웨어가 다운로드됩니다. 이 단계가 15분 넘게 걸리는 경우 기기에서 복구 모드가 종료됩니다. 이 경우 2~4단계를 반복합니다.
'팁플러스 > 생생정보' 카테고리의 다른 글
| 청년내일채움공제 - 지원대상, 지원내용, 신청절차 등 (0) | 2021.12.04 |
|---|---|
| 윈도우10 화면 보호기 - 설정 및 해제하는법 (0) | 2021.12.01 |
| 스팀 다운로드 속도 - 높이는 다양한 방법들 (0) | 2021.11.29 |
| 아이폰 사진 옮기기 (0) | 2021.11.28 |
| 2022 예비군 훈련 - 예비군 날짜 조회 (0) | 2021.11.27 |



